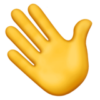Jemanden zur Google Search Console hinzufügen – Anleitung Schritt für Schritt
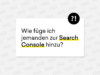
Du möchtest jemanden zur Google Search Console hinzufügen und brauchst eine kurze, präzise Step-by-Step Anleitung? Dann bist du hier richtig.
Wir zeigen dir den kürzesten Weg, wie du gemeinsam mit Kolleg:innen deine Website bei der Google Search Console monitoren kannst und auch, wie du Teilnehmer:innen wieder entfernst.
So fügst du jemanden zur Google Search Console hinzu
- Logge dich in deinen Google Search Console Account ein oder erstelle einen Account, indem du auf “Jetzt starten” klickst.
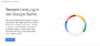
2. Klicke in der Seitenleiste auf „Einstellungen“ und dann auf „Nutzer und Berechtigungen“.
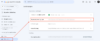
3. Klicke oben rechts auf „Nutzer hinzufügen“.
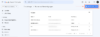
4. Hinterlege die Email-Adresse der Person, der du Zugriff gewähren möchtest und klicke dann auf “Hinzufügen”.
Es gibt zwei Arten von Berechtigungen, die du Nutzer:innen erteilen kannst:
Volle Berechtigung: Nutzer:innen haben Zugriff auf alle Berichte und können sämtliche Änderungen vornehmen, wie Status-Berichte erstellen oder eine neue URL zur Indexierung freigeben. In der Regel gilt dies für Marketing Manager:innen oder Account Manager:innen.
Eingeschränkte Berechtigung: Nutzer:innen haben lediglich Zugriff auf Ausschnitte des Google Search Console Berichts. Dies gilt häufig für Angestellt:innen oder Auftragnehmer:innen.
Finde hier weitere Informationen zu den User Permissions der Google Search Console.
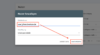
5. Du hast nun erfolgreiche ein:e Nutzer:in zur Google Search Console hinzugefügt.
So entfernst du jemanden aus der Google Search Console
1. Logge dich in deinen Google Search Console Account ein oder erstelle einen Account und klicke auf “Jetzt starten”.
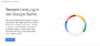
2. Klicke in der Randleiste auf “Einstellungen” und dann “Nutzer und Berechtigungen”.
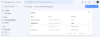
3. Klicke auf die drei Punkte, die neben dem Namen und der Email-Adresse des Users, den oder die du aus der Google Search Console entfernen möchtest, erscheinen.
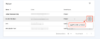
4. Die Zugriffserlaubnis wurde nun erfolgreich entfernt.
Nun hast du in wenigen Schritten gelernt, wie du Personen zu deiner Google Search Console hinzufügen und entfernen kannst. Jedes Mal, wenn in Zukunft neue Kolleg:innen oder Kunden Zugriff zu einer Google Search Console bekommen sollen, musst du nicht mehr als 5 Minuten investieren.
Die Anleitung hat dir weitergeholfen? Auf unserem Blog findest du noch weitere FAQ-Artikel, die dich zu Expert:innen im Umgang mit der Google Search Console, Google Analytics & Co. machen.