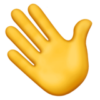How to WordPress: 301-Weiterleitung einrichten (mit Plugin)
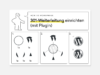
Als stolze:r Betreiber:in einer WordPress-Website weißt du, dass die URLs deiner Seiten nicht in Stein gemeißelt sind. Mal wird hier ein Beitrag gelöscht, da ein Permalink angepasst, dort eine Kategorie verschoben. Schon führen alle alten Verlinkungen ins Nichts, zum berüchtigten 404-Fehler! Die Lösung dafür ist zum Glück ganz einfach: 301-Weiterleitungen! In diesem Artikel erklären wir dir, was 301-Weiterleitungen sind, was sie tun und vor allem, wie du sie für deine WordPress-Website einrichtest.
Was ist eine 301-Weiterleitung?
Eine Weiterleitung meint im Internet, dass jemand eine bestimmte URL aufruft, aber zu einer anderen Adresse “weitergeleitet” wird. Die Zahl 301 spezifiziert die Art der Weiterleitung: Sie ist permanent, denn es besteht keine Absicht, dies in Zukunft rückgängig zu machen. Die Website ist also final zur neuen URL “umgezogen”.
Warum sind 301-Weiterleitungen so wichtig?
Stell dir vor, du wirst zum Essen eingeladen, fährst hin, aber an der Adresse findest du kein Restaurant, sondern nur eine klaffende Baulücke. So in etwa fühlen sich User, wenn sie auf einen Link zu einer Website klicken, die es nicht mehr gibt – zumindest nicht an dieser Adresse. Statt einer Baustelle finden sie dort allerdings eine 404-Fehlermeldung. Das kann verschiedene Gründe haben: der Pfad der Seite hat sich geändert, sie wurde vom Netz genommen, hat einen neuen Permalink erhalten o.ä.
Solche 404-Fehler sind aus vielerlei Hinsicht problematisch. Die User Journey endet, bevor sie überhaupt begonnen hat: Anstatt der versprochenen Webseite erhalten Nutzer:innen nämlich gar nichts. Bei internen Links vermittelt dies den Eindruck, dass deine Website nicht ordentlich gewartet wird und zeugt von schlechter Quality Control. Bei externen Links kommt noch hinzu, dass diese hart erarbeitet wurden, dir nun aber keinerlei Nutzen mehr bringen. Jeder 404-Fehler stellt also verschenktes Potential für Traffic und Conversions dar – mit 301-Weiterleitungen kannst du genau das verhindern!
So geht das Einrichten von Redirects in WordPress:
Genug der Definitionen – du bist doch hier, weil du eine 301-Weiterleitung einrichten möchtest! Hierfür gibt es zwei Methoden: Eine komplexe und eine total einfache. Das Gute daran? Du kannst ganz frei entscheiden, welche du verwenden möchtest! Fangen wir mit der schwierigen Variante an…
Manuelle Weiterleitung
Wer es gerne umständlich mag, kann die WordPress 301-Weiterleitungen manuell anlegen. Das Verfahren hängt dabei vom Server ab, auf dem die Seite gehostet wird. Ein Apache-Server erfordert Änderungen in der .htaccess-Datei, bei einem Nginx-Server muss direkt in einer Konfigurationsdatei gearbeitet werden. Dabei werden hauptsächlich Redirect- bzw. Rewrite-Befehle verwendet.
Wenn dir das nichts sagt, haben wir eine gute und eine schlechte Nachricht für dich. Zunächst die schlechte: Sehr viel mehr sagen wir dazu an dieser Stelle nicht. Die gute Nachricht ist jedoch: Das ist gar nicht notwendig. Die zweite Methode ist nämlich schneller implementiert, einfacher in der Bedienung und genauso wirksam. Gemeint ist damit die WordPress Weiterleitung per Plugin, die wir dir im nächsten Kapitel vorstellen.
Solltest du aus besonderen Gründen dennoch manuell eine Weiterleitung einrichten wollen, raten wir dir dringend, einen erfahrenen Entwickler hinzuzuziehen. Beim Bearbeiten von Konfigurationsdateien kann einiges schief gehen. In so einem Fall solltest du jemanden mit Fachwissen parat haben.
Weiterleitung via Plugin: Redirection
Kommen wir nun zum entspannten Weg: Es dürfte niemanden wundern, dass es für die Einrichtung von Redirects in WordPress natürlich auch Plugins gibt. Wir stellen dir an dieser Stelle unseren Favoriten vor: Redirection. Einmal installiert stellt dir dieses Plugin ein aufgeräumtes User Interface zur Verfügung, um deine WordPress 301-Weiterleitungen entspannt aus dem Backend heraus zu managen – ganz ohne irgendwelche Konfigurationsdateien. Wenn du dieser Schritt-für-Schritt-Anleitung folgst,
Schritt 1: Redirection installieren und aktivieren
Wenn du schon mal ein Plugin installiert hast, ist dieser Schritt kaum etwas Neues für dich. Über den Punkt “Plugins → Installieren” in der Randleiste deines WordPress-Backends gelangst du zum WordPress-Plugin-Verzeichnis.
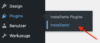
Im Plugin-Verzeichnis sucht du über die Suchleiste oben rechts nach “Redirection” und klickst dann beim (in der Regel) ersten Ergebnis auf “Jetzt installieren”. Erscheint das Plugin nicht ganz oben, erkennst du es am angegebenen Entwickler: John Godley.
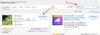
Warte einige Momente und der Installationsbutton wird sich verändern. Klicke auf das neu erschienene “Aktivieren”, um – du wirst es dir schon gedacht haben – das Redirection-Plugin für deine WordPress-Installation zu aktivieren.
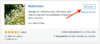
Perfekt, jetzt ist Redirection installiert und aktiviert! Als nächstes folgt das Setup des Plugins.
Schritt 2: Setup des Redirection Plugins
Navigiere über die Randleiste deines Backends zum Punkt “Werkzeuge → Redirection”.
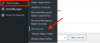
Hier wird dir nun der folgende Willkommensbildschirm angezeigt:
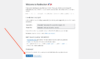
Lies dir die Anweisungen durch oder springe direkt mit dem Mauszeiger auf den Button “Start Setup”, um mit der Einrichtung von Redirection zu beginnen.
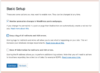
Als nächstes führst du das Basic Setup durch. Wähle hierfür die ersten beiden Checkboxen aus. Du fragst dich, was sich dahinter verbirgt?
- Monitor permalink changes in WordPress posts and pages.
Dies ermöglicht dem Plugin, alle Änderungen von Permalinks deiner Website zu überwachen und festzuhalten. - Keep a log of all redirects and 404 errors.
Alle Weiterleitungen auf deine Seite und alle unerwünschten 404-Fehler werden protokolliert.
Beide Funktionen helfen dir dabei, einen Überblick über deine Weiterleitungs-Architektur zu behalten und vor allem bei der Fehlerbehebung. Die dritte Option hingegen ist optional: die Speicherung von IP-Adressen, die mit Weiterleitungen und 404-Fehlern in Verbindung stehen. Je nach deinem Standort, kann diese Funktion datenschutzrechtlich porblematisch sein. Eine entsprechende Passage in deiner DSGVO wird mindestens notwendig sein. Sprich dich hierzu am besten mit deinem Datenschutzbeauftragten ab. Hast du deine Auswahl getroffen, bringt dich “Continue” zur nächsten Seite.
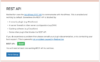
An dieser Stelle prüft Redirection, ob irgendwelche Aspekte deiner WordPress-Installation den Zugriff auf die WordPress REST API stören. Gründe dafür können andere Plugins, eine Firewall oder Caching Software sein. Ist dies der Fall, deaktiviere das störende Plugin (wenn möglich) oder ziehe einen Entwickler zur Hilfe. In der Regel sollte dir jedoch wie im obigen Screenshot ein grün gerahmtes “GOOD” angezeigt werden. Das heißt dann, dass du nur noch einen Klick vom fertigen Setup entfernt bist.
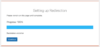
Schaue nun dem folgenden Fortschrittsbalken dabei zu, wie er von links nach rechts rast…
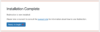
… und schon kannst du mit dem Einrichten von Weiterleitungen loslegen.
Schritt 3: Weiterleitung einrichten
Das Einrichten von Weiterleitungen geht mit Redirection leicht von der Hand. Navigiere zuerst zum Redirection-Bereich deines Backends, wenn nicht bereits geschehen. Zur Erinnerung: Du gelangst über den Punkt “Werkzeuge → Redirection” in der Sidebar dorthin.
Im oberen Bereich sind du eine Übersicht aller bisher angelegten Weiterleitungen. Uns interessiert aber der Abschnitt darunter: Add new Redirection.
Hier startet der Einrichtungsprozess für all deine Redirections – je nachdem, mit was für Seiten du umziehst, ändern sich jedoch die folgenden Eingaben. Im Folgenden stellen wir dir die Prozesse für die häufigsten drei Use Cases vor. Egal, welcher dieser Fälle für dich infrage kommt, eines solltest du auf jeden Fall erledigen: Stelle sicher, dass es ein Backup deiner Seite gibt, auf das du im Fehlerfall zurückgreifen kannst. Denn wenn du beispielsweise aus Versehen eine Weiterleitung für die URL deines Backends einrichten solltest, kann dieses unerreichbar für dich werden.
Schritt 3a. Weiterleitung einer einzelnen Seite
Du hast eine Landingpage vom Netz genommen? Oder sie überarbeitet und dabei auch ihre URL geändert? Vielleicht gibt es auch einen Tippfehler in einem Backlink, dessen Anfragen du auf deine Seite leiten möchtest… In diesen Fällen und vielen weiteren betrifft deine 301-Weiterleitung nur eine einzige Seite. Du möchtest zum Beispiel, dass der Traffic auf deiner Seite von
http://www.deineseite.de/alteseite/
nach
http://www.deineseite.de/neueseite/
geleitet wird. Dafür musst du im Bereich “Add new Redirection” folgende EIngaben tätigen.
Source URL: Trage hier die URL der Seite ein, von der weitergeleitet werden soll und lösche dann die Domain (alles bis zum ersten Schrägstrich) und – wenn vorhanden – den Schrägstrich am Ende. Aus http://www.deineseite.de/alteseite/ wird also /alteseite.
Query Parameters: Wähle im Dropdown “Ignore and pass parameters to the target”. Mit dieser Auswahl stellst du sicher, dass auch Nutzer:innen, die über URLs mit UTM-Parametern auf deine Seite kommen, korrekt weitergeleitet werden.
Target URL: Gib hier die URL ein, zu der weitergeleitet werden soll. Dieses Mal mitsamt der Domain, aber wieder ohne den letzten Schrägstrich.
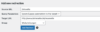
Wenn das Formular so aussieht wie oben (natürlich mit deinen URLs), klickst du auf das Zahnrad, um weitere Einstellungen zu erhalten.
Title: Hier kannst du optional schreiben, aus welchem Grund die Weiterleitung eingerichtet wurde. Dies dient allein der internen Dokumentation und ist besonders bei vielen Redirections durchaus sinnvoll, aber nicht zwingend notwendig.
Match: Wähle hier “URL only”.
When matched: Stelle die zwei Dropwdowns so ein, dass sich der Satz “Redirect to URL with HTTP code 301 – Moved Permanently” ergibt.
Jetzt musst du nur noch auf “Add Redirection” drücken und schon ist deine Weiterleitung eingerichtet!
Schritt 3b. Weiterleitung eines Verzeichnisses/Pfades
Anstatt einer einzelnen Seite muss man manchmal für ein komplettes Verzeichnis eine 301-Weiterleitung einrichten. Das kann zum Beispiel sein, wenn du eine Kategorie von Produkten entfernst oder mit deinem Blog umziehst. Auch bei der Umbenennung von Kategorien können Weiterleitungen notwendig werden. Wenn du jetzt denkst, dass du dutzende, vielleicht sogar hunderte Weiterleitungen für deine Produkte und Beiträge einrichten musst, können wir dich beruhigen: Hier reicht eine einzige Weiterleitung für das Verzeichnis.
Wir unterscheiden an dieser Stelle zwischen zwei Fällen, die jedoch bis auf zwei Sonderzeichen exakt gleich eingerichtet werden. Im ersten Fall sind dein altes Verzeichnis und alle darin enthaltenen Seiten gelöscht worden und Besuchende werden auf einfach auf das neue Verzeichnis weitergeleitet. Alle Besuche, die auf Links wie diesen eingehen
http://www.deineseite.de/altekategorie/produkt
landen dann auf
http://www.deineseite.de/neuekategorie/
Im zweiten Fall bleiben die Seiten in der alten Kategorie bestehen. Sie sind lediglich ins neue Verzeichnis “umgezogen”. Hier würde der obige Link auf die URL
http://www.deineseite/neuekategorie/produkt
weiterleiten.
Egal, welcher Fall auf dich zutrifft, als erstes wählst du im Feld rechts neben der Source URL den Punkt “Regex” aus.
Nun kopierst du den URL des alten Verzeichnisses und fügst ihn in das Feld für die Source URL ein. Lösche dann den Domain-Teil (alle Zeichen bis zum ersten Schrägstrich und füge schließlich davor ein “^” und danach “(.*)” ein. Dadurch bleibt von http://www.deineseite.de/altekategorie/ nur ^/altekategorie/.* übrig.
Deine Ziel-URL trägst du als Target URL ein und löschst wieder den Domain-Teil. Sonderzeichen musst du jedoch keine verwenden. Aus http://www.deinseite.de/neuekategorie/ wird also /neuekategorie/. Wenn die Seiten deines alten Verzeichnisses im neuen zu finden sein sollen, schreibst du an dieser Stelle noch $1 hinter das Verzeichnis.
Sobald das Formular so aussieht wie auf obigem Bild (natürlich mit deinen URLs), klickst du für weitere Einstellungen auf das Zahnrad. Hier verfährst du genauso wie bei Weiterleitungen für einzelne Seiten.
Title: Für die interne Dokumentation kannst du hier schreiben, warum die Weiterleitung eingerichtet wurde – dies ist aber völlig optional.
Match: Wähle hier wieder “URL only”.
When matched: Wähle im ersten Dropdown “Redirect to URL” und im zweiten “301 – Moved Permanently”.
Das war’s! Jetzt leiten alle Links deines alten Verzeichnisses zum neuen weiter.
Weiterleitungen prüfen: Browseo
Deine Weiterleitungen sind eingerichtet – herzlichen Glückwunsch! Doch wie bereits gesagt, können fehlerhafte Weiterleitungen große Probleme für Websites bedeuten. Du solltest also nach der Einrichtung auf jeden Fall prüfen, ob alles so funktioniert, wie es soll. Hierfür eignet sich die Web-App Browseo. Gib hier einfach die betroffene URL ein und schon erfährst du, ob korrekt weitergeleitet wird oder nicht.
Unterstützung gesucht?
Wir als deine professionelle SEO-Agentur sorgen dafür, dass dein Unternehmen mit den richtigen Seiten sichtbar ist.
Fazit
301-Weiterleitungen klingen beim ersten Hören so, als sollten Nicht-Entwickler die Finger davon lassen. Und ganz so falsch läge man mit dieser EInschätzung nicht: Wer bei der manuellen Einrichtung nicht weiß, was getan werden muss, kann seine Website schnell zerschießen. Doch zum Glück gibt es für WordPress-Seiten mit dem Redirection-Plugin eine einsteigerfreundliche und schnellere Alternative. Mit nur wenigen Eingaben können so völlige kostenlos 301-Weiterleitungen eingerichtet werden, die 404-Fehlermeldungen auf deiner Website ein Ende setzen.