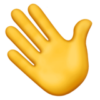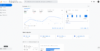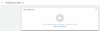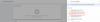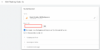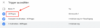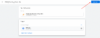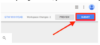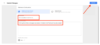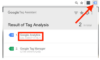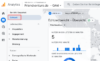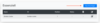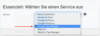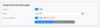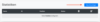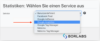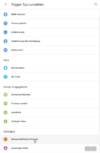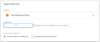FAQ: Wie binde ich Google Analytics in meine Website ein (mit Google Tag Manager)?
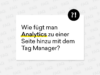
Herzlich Willkommen zu einer neuen Friendventure-Ausgabe unserer Frequently Asked Questions! In der heutigen Episode geht es um das Einbinden von Google Analytics in eine Website mit Hilfe von Google Tag Manager. Hoffentlich hast du dir dafür ein klein wenig Zeit freigeschaufelt, denn dieser Arbeitsschritt nimmt etwa 15-30 Minuten in Anspruch.
Google Analytics ist das beliebteste Tool, wenn es darum geht, Website-Daten zu messen, um Erkenntnisse über Besucher:innen zu gewinnen. Das Tool verrät dir, wie viel Traffic du erhältst und wie sich deine Besucher:innen auf deiner Website verhalten.
Voraussetzungen oder Anforderungen: Um Google Analytics 4 nun mithilfe von Google Tag Manager in deine Website einzubinden und zu überprüfen, ob das Ganze ordnungsgemäß funktioniert, musst du Zugriff zum Google Tag Manager und zu Google Analytics haben. Dafür musst du ein Google Analytics 4-Konto erstellen. Wenn du noch keines erstellt hast, folge einfach dieser Anleitung. Außerdem solltest du Google Tag Manager auf deiner Website installiert haben. Wenn das noch nicht der Fall ist, kannst du dir unsere Anleitungen zur Installation von Google Tag Manager für WordPress, Shopify oder Squarespace ansehen.
Hinweis: Diesen Schritt musst du nur einmal durchführen – wenn du Google Analytics zum ersten Mal installierst.
Wer diese Aufgabe am Besten übernehmen sollte: Die Person, die für die Verwaltung der Website oder für Analytics verantwortlich ist.
Mess-ID aus Google Analytics 4 abrufen
1. Melde dich bei deinem Google Analytics-Konto an.
2. Klicke auf „Verwaltung„.
3. Vergewissere dich, dass du die richtige Eigenschaft (Website) ausgewählt hast und wähle „Datenströme/Data Streams„.
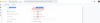
4. Wähle anschließend deine Website aus, für die du Google Analytics 4 implementieren möchtest.
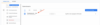
5. Klicke auf die Mess-ID, um sie in deine Zwischenablage zu kopieren.
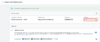
6. Am besten fügst du die ID in einen Texteditor oder ein Notizbuch ein, da du diese später noch brauchen wirst.
Google Analytics 4 mit Google Tag Manager einrichten
Hinweis: Wenn du den Google Tag Manager noch nicht auf deiner Website eingerichtet hast, solltest du das in SOP 004 – Hinzufügen von Google Tag Manager zu einer WordPress-Website beschriebene Verfahren befolgen.
Tag anlegen
1. Gehe zu http://tagmanager.google.com und melde dich mit deinen Kontodaten an.
2. Wähle den Container, der auf deiner Website eingerichtet ist.

3. Gehe weiter zu „Tags„:
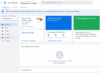
4. Klicke auf „Neu“ und benenne deinen Tag um. Es wird empfohlen, dass der Name einen Verweis auf Google Analytics enthält, damit du in Zukunft die gesuchten Tags leichter finden kannst.
Hinweis: Bei der Erstellung neuer Tags empfiehlt es sich, von Anfang an eine Namenskonvention festzulegen. Auf diese Weise bleibt Ihre Google Tag Manager-Einrichtung übersichtlich und lässt sich über viele Jahre hinweg leicht verwalten.
[Abgekürzter Name des Tools]_[Verwendung für diesen Tag] ist ein guter Anfang.
– d.h. z.B.: „GA_TrackingCode“
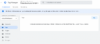
5. Klicke auf den Abschnitt „Tag-Konfiguration“ → Wähle „Google Analytics 4-Konfiguration„:
6. Füge die Mess-ID ein, die du zuvor aus Google Analytics kopiert hast.
Trigger für Tag anlegen
7. Klicke nun auf das Symbol Trigger, um einen Trigger für diesen Tag einzurichten.
8. Wir empfehlen dir „Alle Seiten“ auszuwählen. Damit wird Google Analytics 4 auf allen Seiten deiner Website ausgelöst.
9. Du kannst nun deine Einstellungen speichern, indem du auf „Speichern“ klickst:
10. Wenn du nun in der Seitenleiste auf „Übersicht“ klickst, sollte dein Google Tag Manager Übersichts-Dashboard so aussehen:
11. Wenn alles in Ordnung ist, kannst du jetzt auf „Absenden“ klicken.
12. Im Bereich „Übermittlungskonfiguration“ hast du die Möglichkeit, dieser Version einen Namen und eine Beschreibung hinzuzufügen. Nachdem du dies getan hast, klicke auf „Veröffentlichen„.
Hinweis: Ob du einen Namen und eine Beschreibung hinzufügst, bleibt dir überlassen, wird aber empfohlen. Du solltest hier die Informationen eingeben, die es leicht machen, zu erkennen, welche Änderungen vorgenommen werden.
13. Du gelangst nun zu einer Zusammenfassung der Änderungen, die du gerade vorgenommen hast:
Überprüfe deine Einrichtung mit Google Tag Assistant
Hinweis: Für diesen Schritt muss die Google Tag Assistant-Erweiterung von Google Chrome in deinem Browser installiert sein.
1. Rufe die Startseite deiner Website auf.
2. Klicke in deinem Browser auf das Tag Assistant-Symbol
3. Du solltest ein Tag mit dem Namen „Google Analytics“ und deine Analytics-Tracking-ID darunter sehen können (G-XXXXXXXXX)
4. Wiederhole diesen Vorgang für einige weitere Seiten deiner Website. Du solltest den Tag „Google Analytics“ immer im Google Tag Assistant sehen können.
Überprüfe deine Einrichtung in Google Analytics
1. Öffne Google Analytics, indem du zu https://analytics.google.com gehst.
2. Du wirst zum Dashboard deines Kontos weitergeleitet.
3. Gehe zum Echtzeitbericht unter Bericht ➞ Echtzeit.
4. Öffne in einem anderen Google Chrome-Tab oder -Fenster die URL deiner Website.
5. Wechsele nun zurück zur Registerkarte „Google Analytics“ und warte ein paar Sekunden.
6. Du solltest (mindestens) einen aktiven Nutzer auf der Website sehen:
Vergleichsbeispiel: Einwilligung für Tags im Google Tag Manager via Borlabs Cookie
Wenn du mit Borlabs Cookie arbeitest und Google Analytics gerne direkt darüber auf deiner Seite integrieren und so gleichzeitig die Cookie Einwilligung für die entsprechenden Tags im Google Tag Manager einrichten möchtest, musst du ein paar weitere Schritte beachten:
Google Tag Manager für Borlabs Cookies einrichten
1. Zunächst musst du den Google Tag Manager für Borlabs Cookies einrichten und im Bereich Cookies bei der Cookie Gruppe „Essenziell“ auf “Neu hinzufügen” klicken
-> Wenn du mehr zum Thema Datenschutz erfahren möchtest, schau gerne bei unserem Artikel über DSGVO-Plugins vorbei.
2. Wähle anschließend unter “Service” den Google Tag Manager und -> Weiter gehts.
3. Borlabs Cookie füllt für dich automatisch alle wichtigen Daten aus. Wenn du weiter nach unten scrollst, kannst du unter “zusätzliche Einstellungen“ deine GTM ID eintragen, “Priorisieren” wählen und die Option “Cookie vor Einwilligung” aktivieren. Von letzterem würden wir dir aber im Zweifel abraten, da, wie bereits erwähnt, die Einstufung von Google Tag Manager als essentiell oder technisch notwendig umstritten ist.
a. Hinweis: Verwendest du das von “Thomas Geier” bereitgestellte “Google Tag Manager für WordPress-Plugin”, achte darauf, dass unter “Allgemein” die “Container Code ON/OFF”-Einstellung auf “AUS” gesetzt ist.
Cookies hinzufügen
1. Für jeden Tag vom Google Tag Manager, der eine Einwilligung benötigt, um ausgeführt zu werden – in unserem Fall Google Analytics – musst du einen Cookie in Borlabs anlegen. Dieser Cookie überträgt den Einwilligungs-Status an Google Tag Manager.
2. GA anlegen:
a. Wenn du im Bereich Cookies unter der Cookie Gruppe Statistiken auf “Neu hinzufügen” klickst, kannst du unter Service “Google Analytics” und anschließend “Weiter” wählen.
b. Borlabs füllt wieder alle wichtigen Daten selbstständig aus.
c. Wenn du weiter nach unten scrollst, musst du unter “Zusätzliche Einstellungen” eine Tracking-ID einfügen. Denke dir dafür am besten irgendetwas aus, da dieses Feld zwar als Pflichtfeld gekennzeichnet, für unser Anliegen allerdings völlig irrelevant ist.
d. Anschließend fügst du den folgenden Code als Opt-in Code ein:
Hinweis: Wenn deine User:in zustimmt, dass Google Analytics genutzt werden darf, erhält der Google Tag Manager das Event des Opt-In Codes -> Event wird später als Trigger verwendet, der das Tag von GA im GTM auslösen soll
e. Alle Einstellungen speichern -> Fertig!
Tag und Trigger im Google Tag Manager anlegen
Anschließend legst du nach der Anleitung oben einen neuen Tag an und richtest einen benutzerdefinierten Trigger im Google Tag Manager ein.
1. Klicke wieder auf das Trigger-Symbol, und dann auf das “+”-Symbol in der oberen rechten Ecke.
2. Es öffnet sich ein Fenster/Overlay, aus dem du den Trigger-Typ “<strong>Benutzerdefiniertes Ereignis</strong>” wählst und ihm den Namen des zuvor festgelegten Eventnamen gibst. Das ist notwendig, um bei einem Opt-In den Google Analytics Cookie das Event im Google Tag Manager auszulösen, wodurch der Trigger den entsprechenden Tag aktiviert.
3. Anschließend kannst du den Trigger noch benennen und abspeichern.
4. Wenn du zurück in der Übersicht bist, klicke auch hier nochmal auf speichern und du hast es geschafft.
Professioneller SEA-Partner gesucht?
Wir erreichen gemeinsam deine Marketingziele – mit einer durchdachten Strategie und konversionsstarken Google Ads.